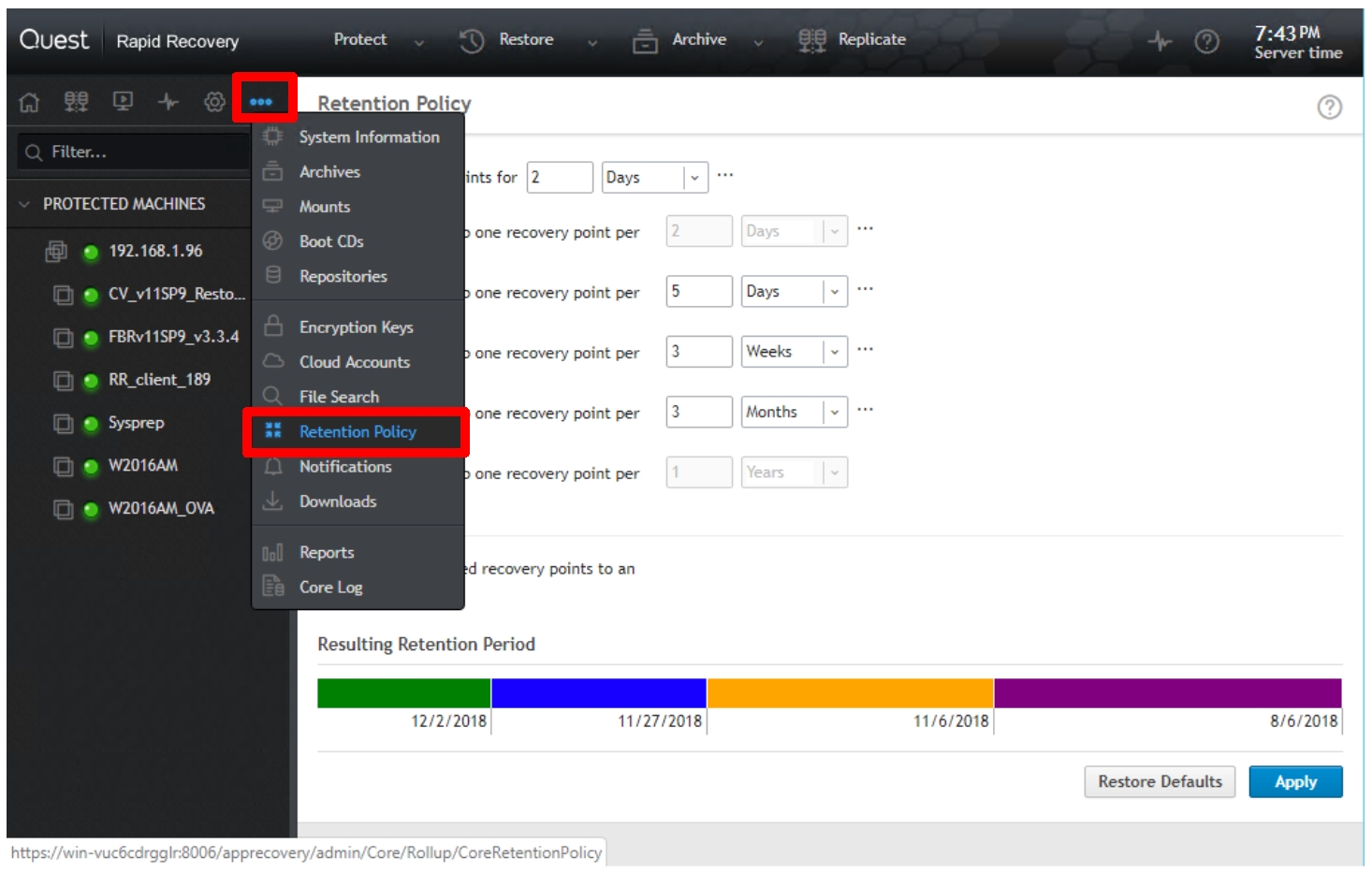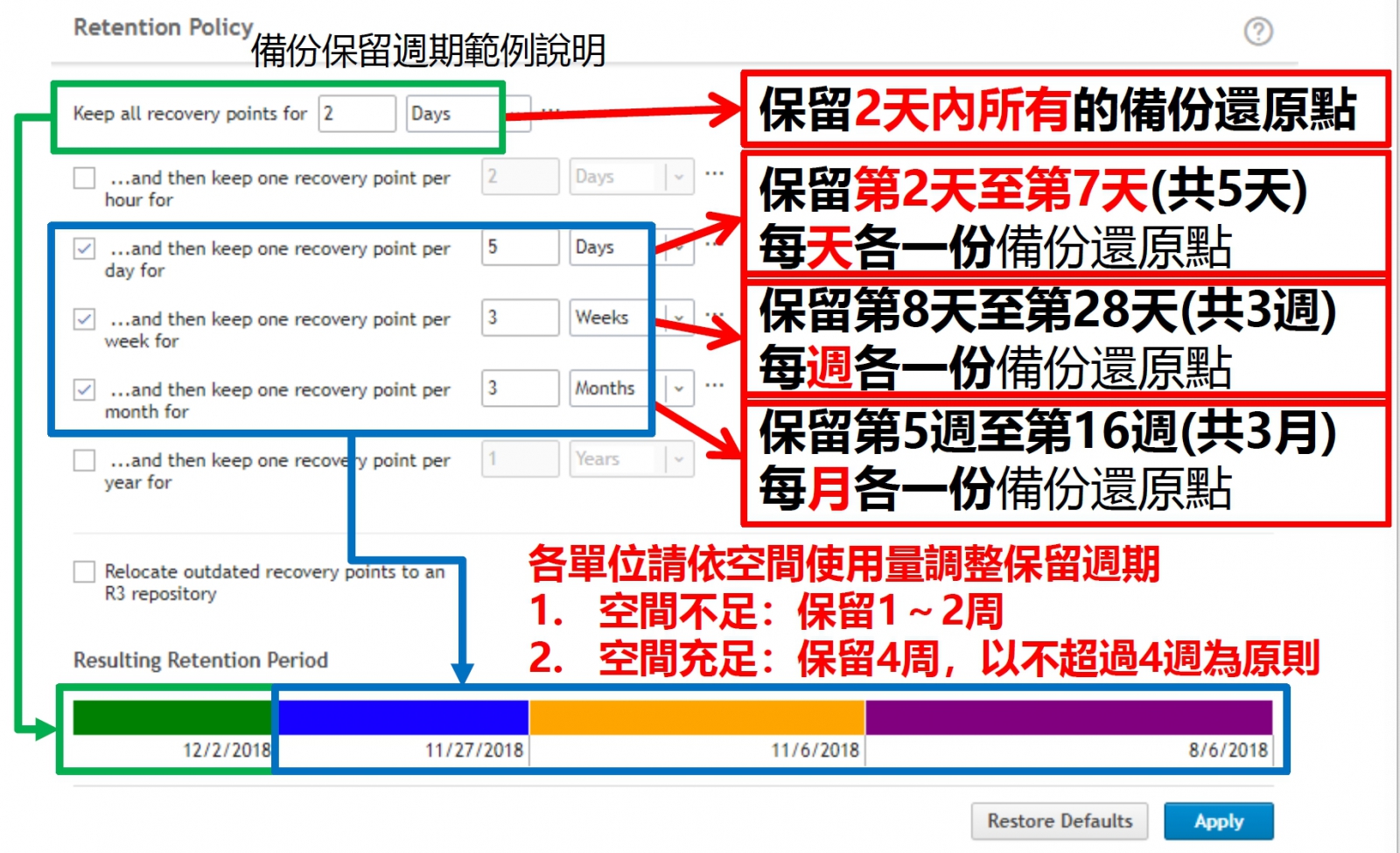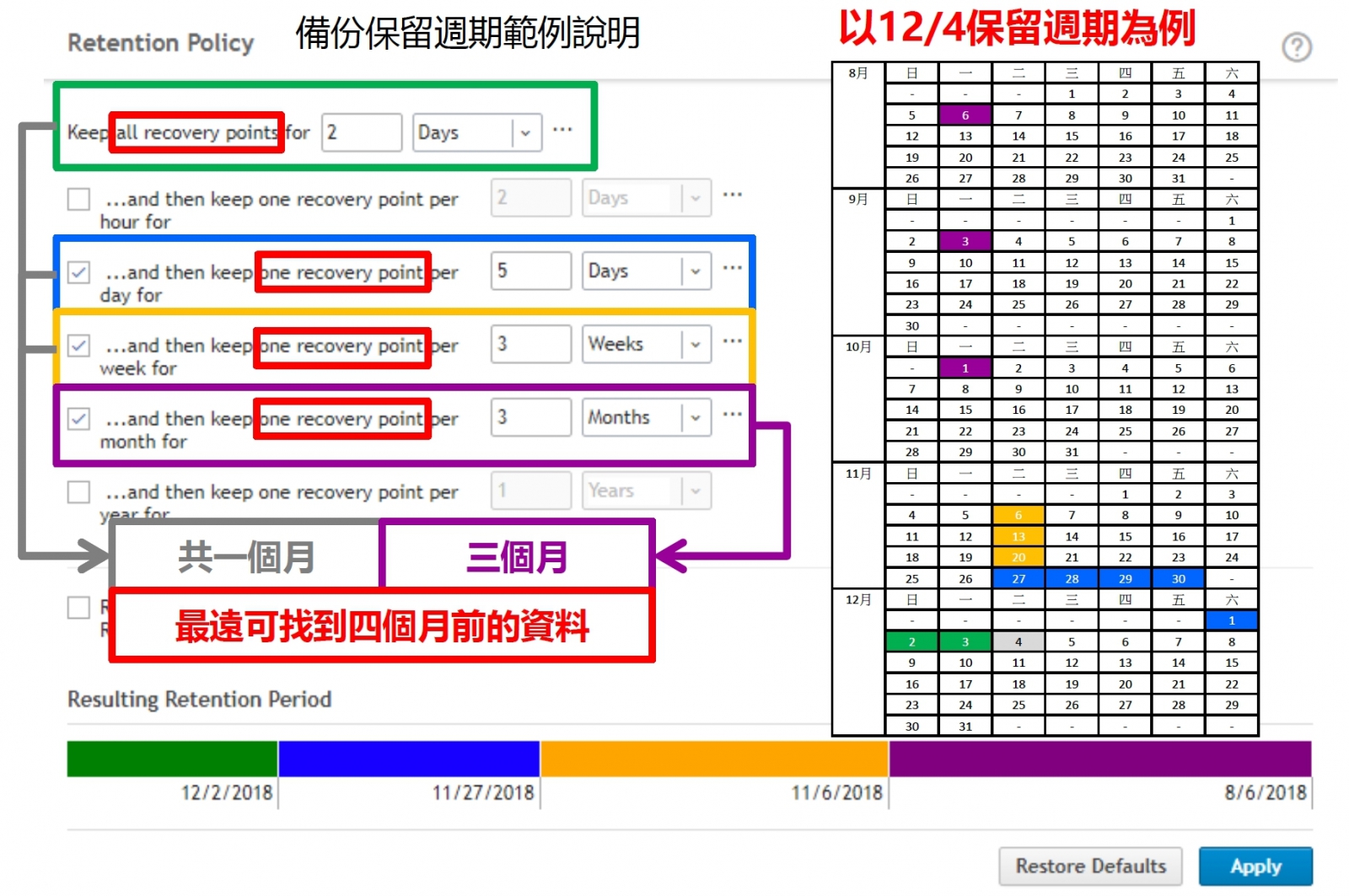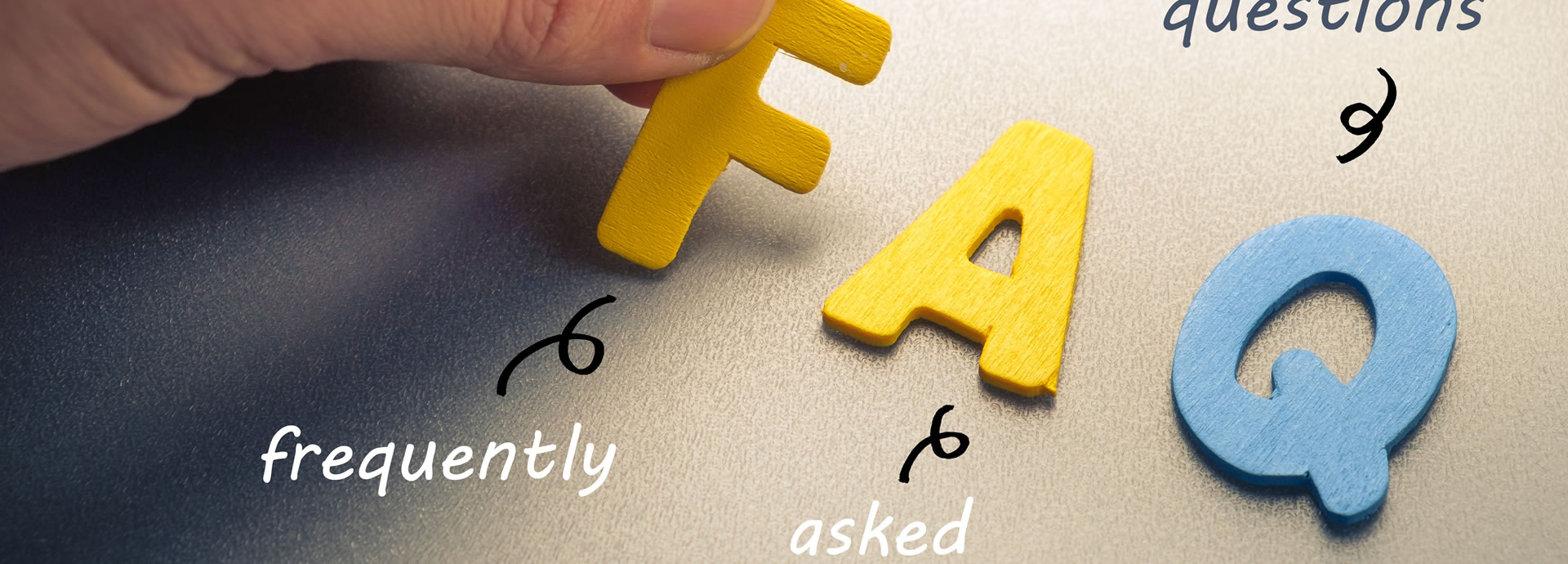
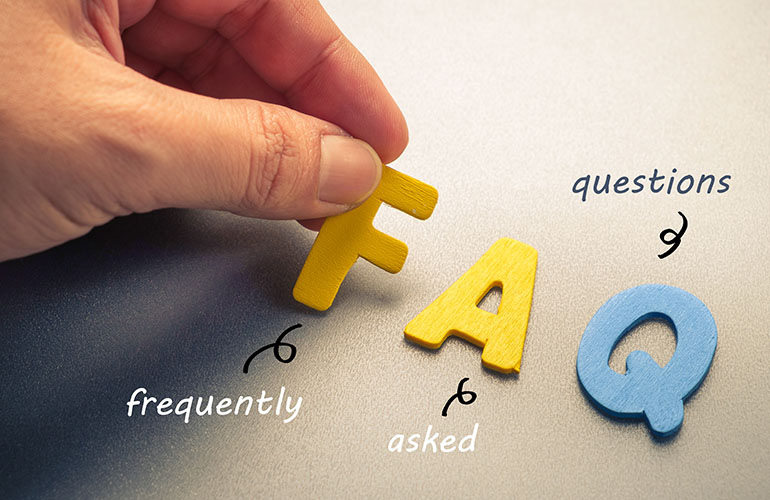
QCOMMVAULT 2022E (11.28) зүҲжң¬иҷӣ擬еҢ–еӮҷд»Ҫ Synthetic Full жіЁж„ҸдәӢй …
Commvault 2022E(11.28) дҪҝз”Ё V2 index зҡ„иҷӣ擬еҢ–е®ўжҲ¶з«ҜдёҚеҶҚж”ҜжҢҒ Incremental еӮҷд»ҪеүҚжҲ–иҖ…еўһйҮҸеӮҷд»ҪеҗҺйҒӢиЎҢеҗҲжҲҗе…ЁеӮҷд»ҪпјҢйңҖйЎҚеӨ–жҺ’е®ҡ IncrementalгҖӮ
еҸғиҖғиіҮж–ҷпјҡ11704_running_synthetic_full_backup_jobs
QCOMMVAULT Filesystem Agent Block-Level Backup for Windows 64TB VolumeжіЁж„ҸдәӢй …
Windows зҡ„ Volume еӨ§е°Ҹи¶…йҒҺ 64TB жңғз„Ўжі•ж”ҜжҸҙ VSS (еҫ®и»ҹжң¬иә«йҷҗеҲ¶)пјҢйңҖж”№з”Ё File-Level BackupгҖӮ
еҸғиҖғиіҮиЁҠ: usability-limit-volume-shadow-copy-service
QCOMMVAULT иҷӣ擬ж©ҹеӮҷд»ҪеҝҪз•Ҙ Unsupport Disk (Independent disk or a physical RDM) е‘ҠиӯҰ
еңЁ VSA Additional Setting Add IgnoreUnsupportedDisks еҸғж•ёгҖӮ
еҸғиҖғиіҮиЁҠпјҡIgnoreUnsupportedDisks
QCOMMVAULT Disk library з©әй–“йҷҗеҲ¶иЁӯе®ҡ
Mount Path Properties дёӯпјҢиЁӯе®ҡ Resarve Space 欄дҪҚеҸғж•ёиӘҝж•ҙиЁӯе®ҡ Reserve Space: 500GB зҡ„з©әй–“еӨ§е°ҸпјҢдёҰйҒёж“Ү Use until free space on mount path reaches Reserved SpaceгҖӮ
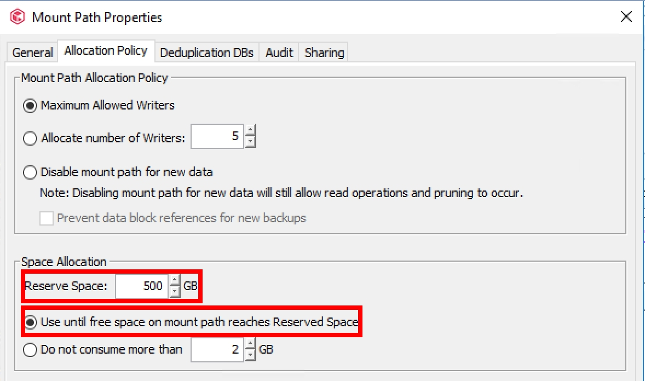
QCOMMVAULT Storage Policy list дёҚйЎҜзӨә Storage Pool (Global policies)
Include Golbal policies in Storage Policy list ж•ёеҖјж”№зӮә 0 е°ұдёҚжңғйЎҜзӨәгҖӮ
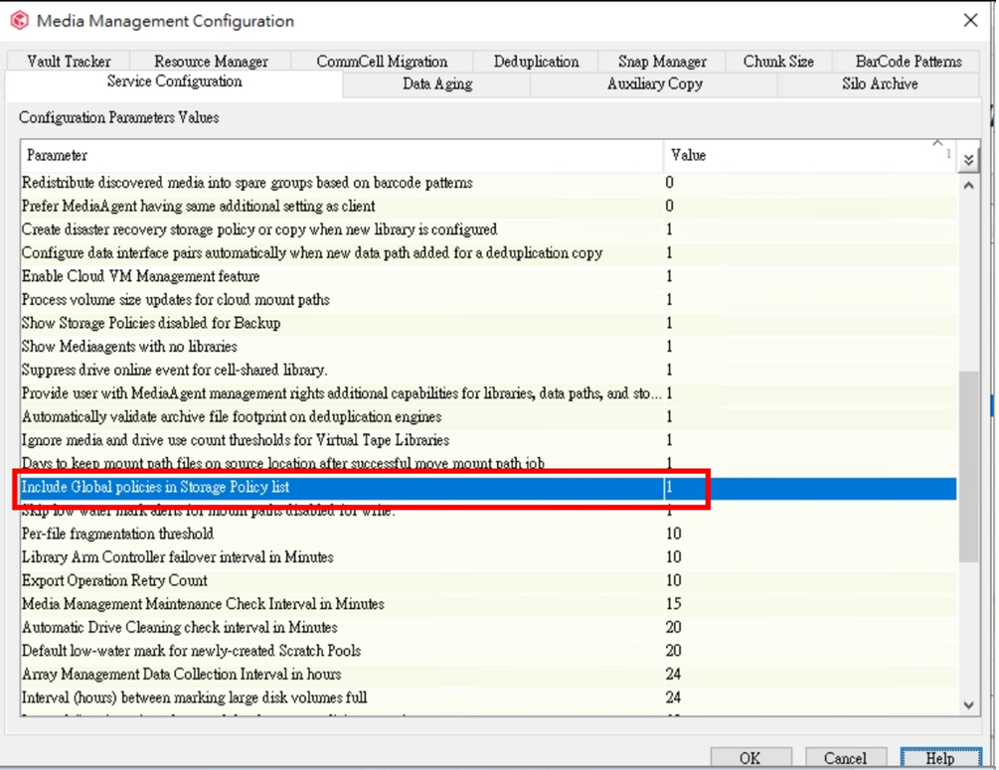
QWindows иҷӣ擬ж©ҹе®үиЈқ CDP Disksafe еҫҢи—ҚеұҸжҮүи©ІеҰӮдҪ•иҷ•зҗҶ?
CDP Disksafe з„Ўжі•ж”ҜжҸҙиҷӣ擬ж©ҹзҡ„ security bootпјҢи«Ӣй—ңй–ү security boot д№ӢеҫҢеҶҚе®үиЈқгҖӮ
QCDP 9 ејұй»һжҺғжҸҸдҝ®иЈңпјҢж°ёд№…й—ңй–ү Tomcat
ж°ёд№…й—ңй–ү Apache зҡ„ж–№жі•пјҢи«Ӣдҫқз…§дёӢеҲ—жӯҘй©ҹйҖІиЎҢпјҡ
To disable tomcat module:
Stop tomcat module:
#ipstor stop tomcat
Rename tomcat.sh script:
#mv $ISHOME/bin/tomcat.sh $ISHOME/bin/tomcat.sh.bk
Touch new tomcat.sh script and change mode:
#touch $ISHOME/bin/tomcat.sh #chmod +x $ISHOME/bin/tomcat.sh
QCDP иіҮж–ҷеӮіијё mirror еҗҢжӯҘжҷӮпјҢж•ҲиғҪдёҚеҘҪжҮүеҰӮдҪ•иӘҝж•ҙ?
CDP 9 зүҲжң¬пјҢй җиЁӯеҸӘжңү 10MB/s зҡ„ mirror ж•ҲиғҪпјҢйңҖиҰҒеңЁ Properties дёӯзҡ„ Performance еҺ»иӘҝж•ҙеҸғж•ёеҠ еҝ« mirror йҖҹеәҰгҖӮ
QCDP жҷ®йҖҡе®үе…ЁжҖ§жјҸжҙһдҝ®иЈң
sshd еҒңжҺүзЁӢеәҸпјҡ
- еҹ·иЎҢ chkconfig жӘўжҹҘ sshd зӣ®еүҚзӢҖжіҒпјҢеңЁ level 2,3,5 жҮүи©ІжҳҜ on
- еҹ·иЎҢ chkconfig sshd off й—ңжҺү sshd
- еҹ·иЎҢ chkconfig жӘўжҹҘ sshd зӣ®еүҚзӢҖжіҒпјҢеңЁ level 2,3,5 жҮүи©ІжҳҜ off
- еҹ·иЎҢ /etc/init.d/sshd stop
йҖҷйғЁд»Ҫй—ңжҺүеҫҢе°Үз„Ўжі• ssh иҮі CDPпјҢиӢҘиҰҒйҮҚж–°й–Ӣе•ҹ sshdпјҢи«Ӣдҫқз…§д»ҘдёӢжӯҘй©ҹпјҡ
- еҹ·иЎҢ chkconfig sshd on
- еҹ·иЎҢ chkconfig жӘўжҹҘ sshd зӣ®еүҚзӢҖжіҒпјҢеңЁ level 2,3,5 жҮүи©ІжҳҜ on
- еҹ·иЎҢ /etc/init.d/sshd start
QCDP еҸҜж”ҜжҸҙеӮҷд»Ҫ windows server 2022 йңҖжұӮзӮәдҪ•?
Disksafe Agent зүҲжң¬иҰҒдҪҝз”Ё 4.23 зүҲгҖӮ
QRapid Recovery еӮҷд»ҪжЁҷзҡ„еӯҳеңЁ SQL жҷӮиЁӯе®ҡж–№жі•?
и®ҠжӣҙиіҮж–ҷеә« (SQL) зҷ»е…ҘеҜҶзўј
зҷ»е…ҘеёіиҷҹеҜҶзўјжӯЈзўәијёе…ҘеҫҢпјҢиӢҘи©Ідё»ж©ҹеҗ«жңү SQL Server дёӯй–“жңғеҮәзҸҫ SQL Sever зҡ„жҢүйҲ•пјҢд»ҘеҸҠдёӢж–№жңғжҸҗзӨә SQL Server иіҮиЁҠ
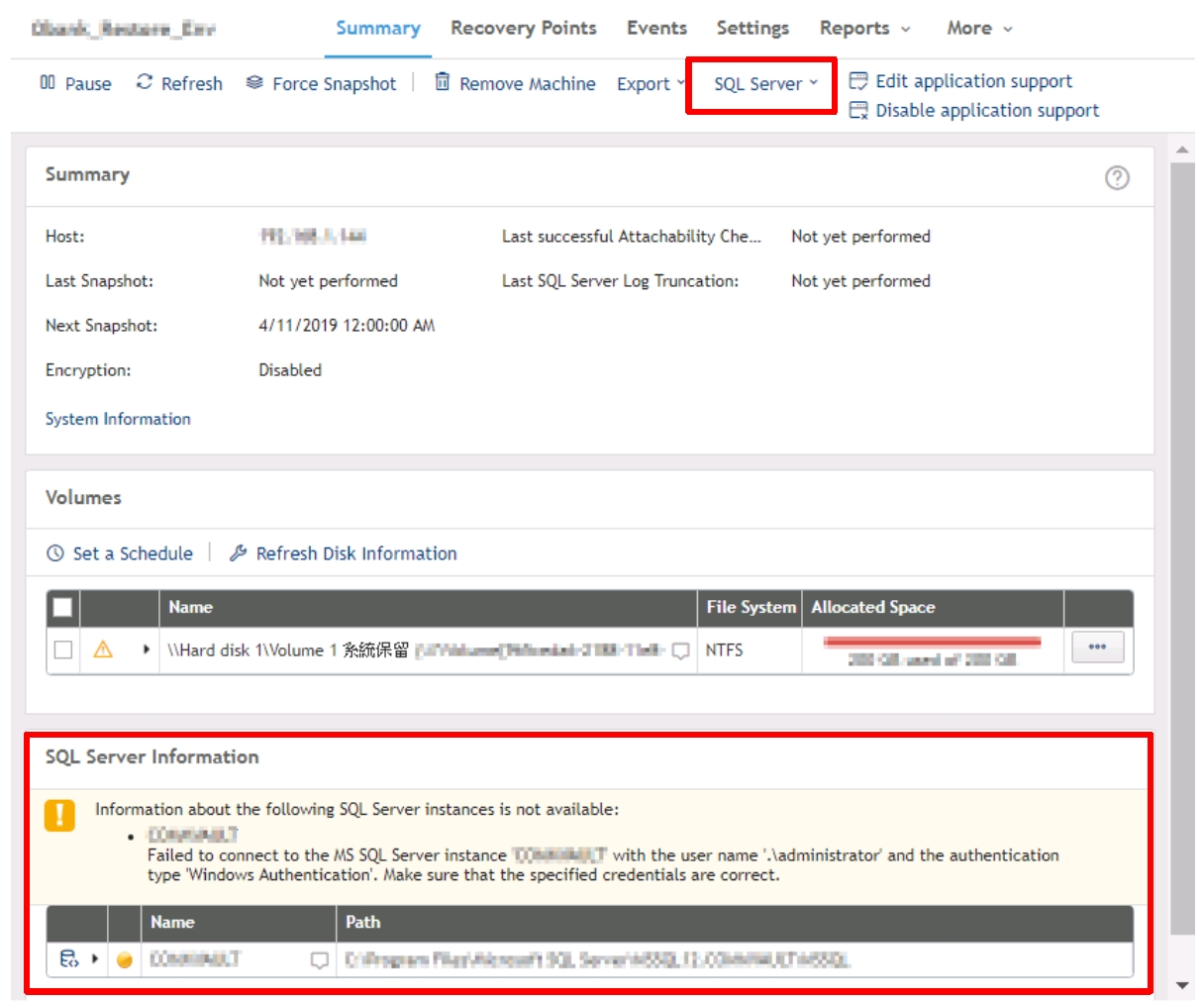
SQL еҜҶзўјдёҚжӯЈзўәжҲ–жңүжӣҙеӢ•пјҢж–ј Summary й ҒйқўдёӢж–№жңғеҮәзҸҫз„Ўжі•зҷ»е…Ҙзҡ„ иЁҠжҒҜ (й»ғзҮҲ) 代表當жҷӮеҠ е…ҘеӮҷд»ҪжҷӮијёе…Ҙд№ӢеҜҶзўјжҲ– sa еҜҶзўјиў«и®Ҡжӣҙ
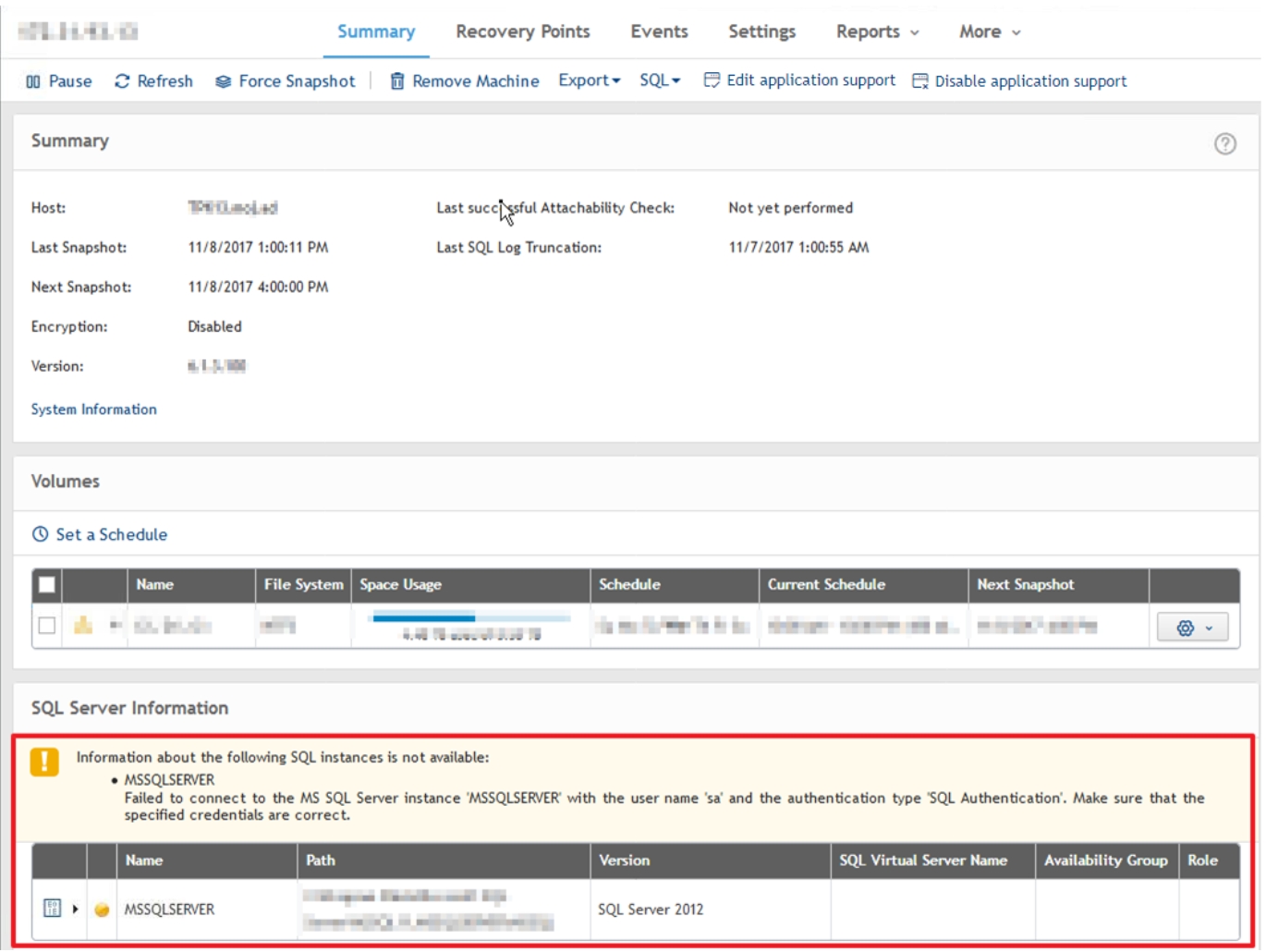
и«Ӣй»һж“Ҡз•«йқўдёӯй–“ SQLпјҢеҶҚй»һж“Ҡ MSSQLSERVERP
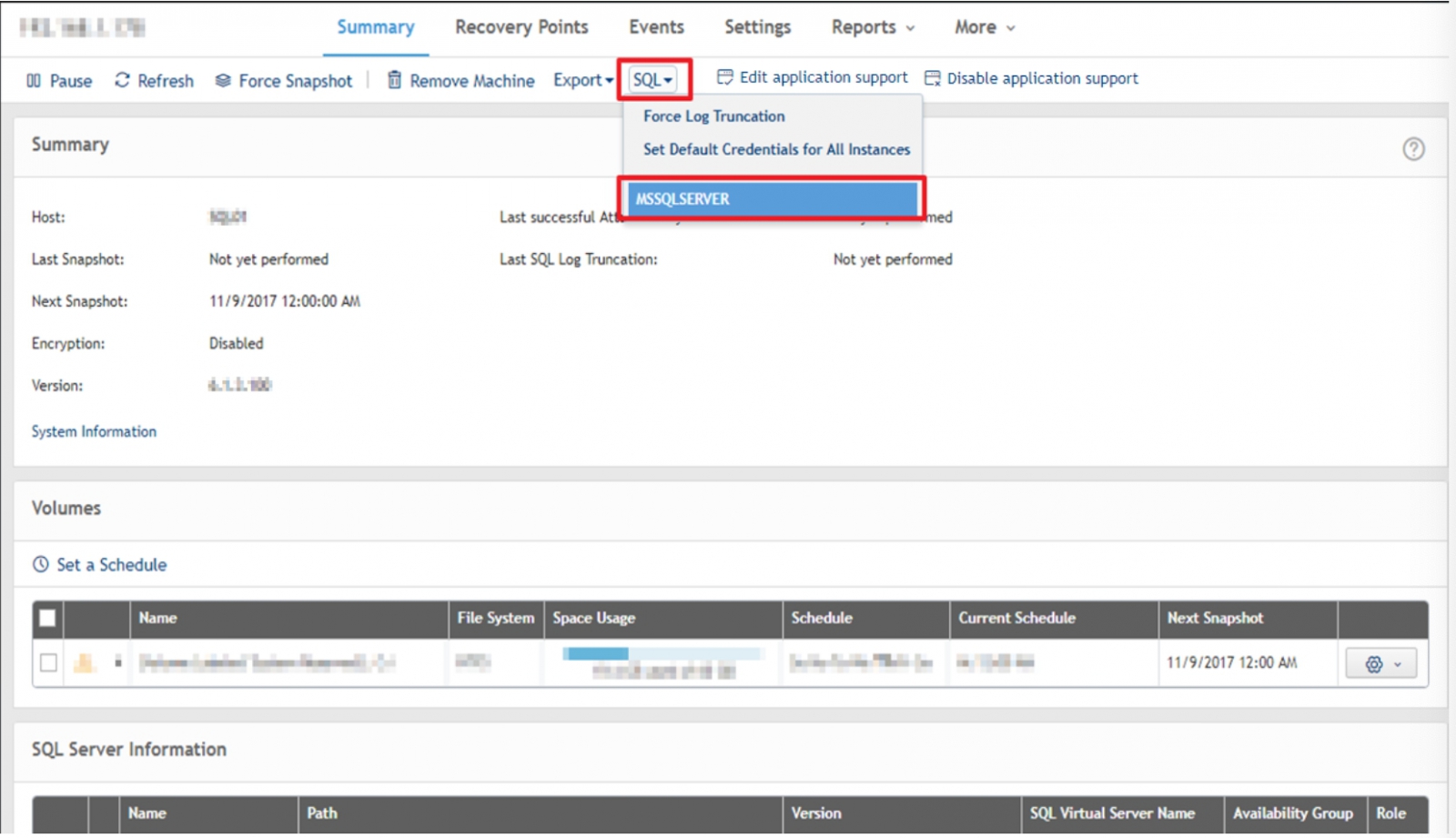
зҷ»е…Ҙж–№ејҸеҸҜеҲҶзӮәд»ҘдёӢдёүзЁ®пјҡ
Defaultпјҡзҷ»е…Ҙзі»зөұдҪҝз”Ёзҡ„еёіиҷҹеҜҶзўј
WindowsпјҡеҸҜдҪҝз”Ёж··е‘ҫиӘҚиӯүзҷ»е…Ҙ SQL д№Ӣзі»зөұеҜҶзўј
SQLпјҡSQLжң¬иә«зҡ„еёіиҷҹеҜҶзўјпјҢе»әиӯ°дҪҝз”Ёsaеёіиҷҹзҷ»е…Ҙ
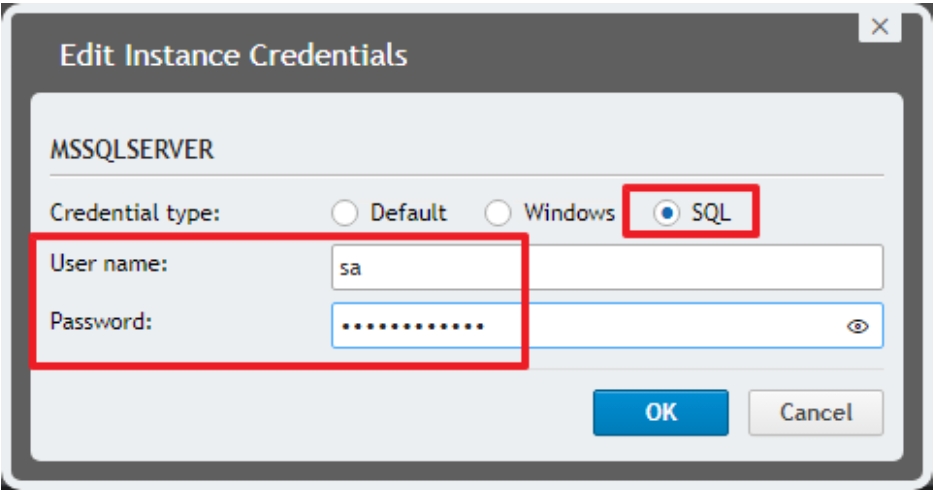
иЁӯе®ҡе®ҢжҲҗеҫҢпјҢй»һж“ҠеӮҷд»Ҫдё»ж©ҹж—Ғзҡ„дёүеҖӢй»һпјҢRefresh Metadata еҰӮеҜҶзўјжӯЈзўәпјҢSQLзӢҖж…ӢжңғиҪүзӮәз¶ зҮҲ
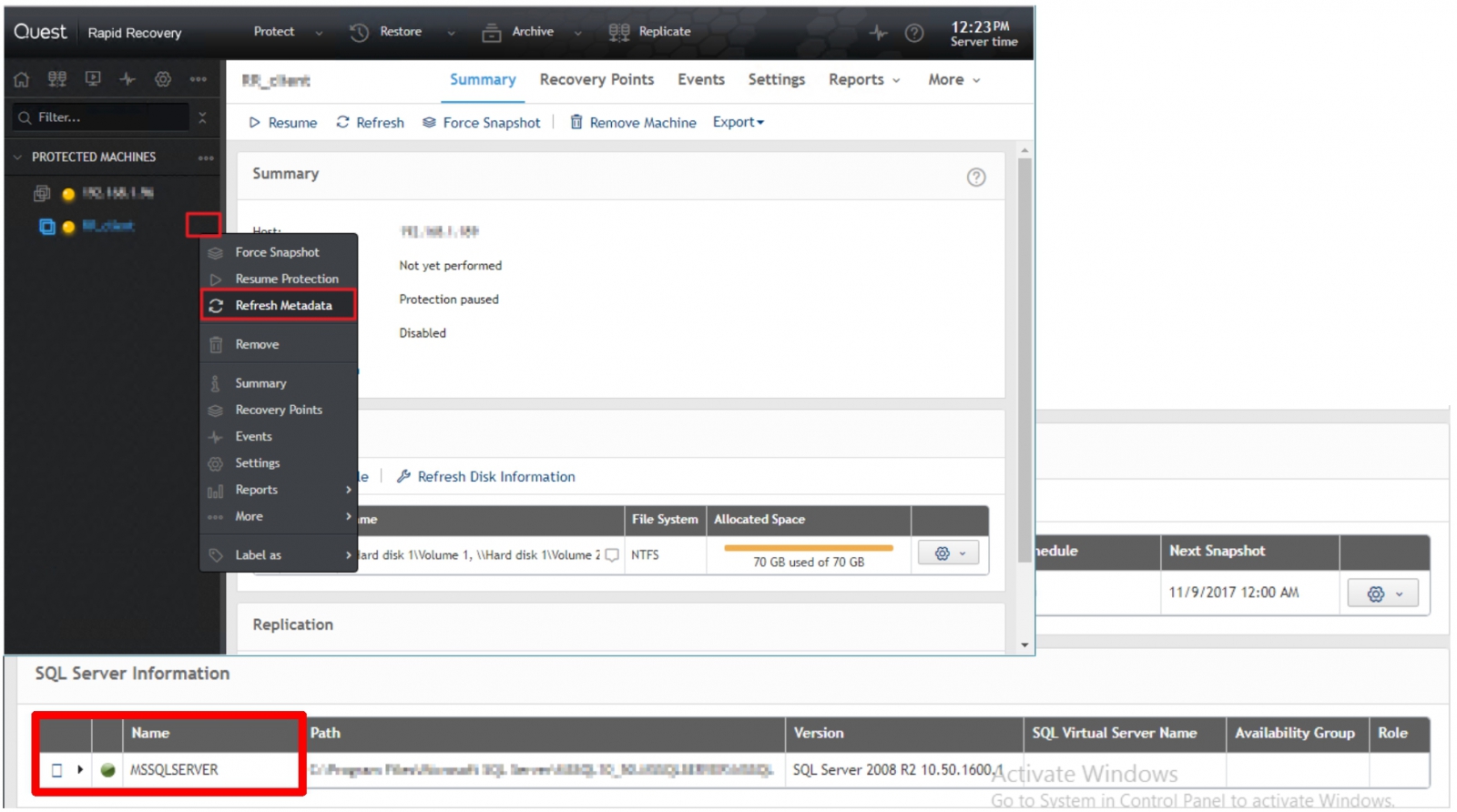
QRapid Recovery з©әй–“е·Іж»ҝжҷӮжҮүи©ІеҰӮдҪ•иҷ•зҗҶ?
дҝқз•ҷиіҮж–ҷ/йҖұжңҹи¶…йҒҺеӮҷд»Ҫе„Іеӯҳз©әй–“
жғ…еўғиӘӘжҳҺпјҡеӮҷд»Ҫе„Іеӯҳз©әй–“ (Repository) дҪҝз”ЁзҺҮйҒ” 95% д»ҘдёҠпјҢеӮҷд»Ҫзі»зөұз„Ўжі•з№јзәҢеӮҷд»ҪгҖҒиіҮж–ҷеҫӘз’° (Rollup)
иҷ•зҗҶж–№ејҸпјҡеҝ…й ҲеҲӘйҷӨе…¶дёӯдёҖеҸ°еӮҷд»Ҫдё»ж©ҹзҡ„еӮҷд»ҪиіҮж–ҷ (Recovery Point)пјҢд»ҘеҲ©з©әй–“йҮӢж”ҫеҸҠд»–еҸ°дё»ж©ҹеҫӘз’°
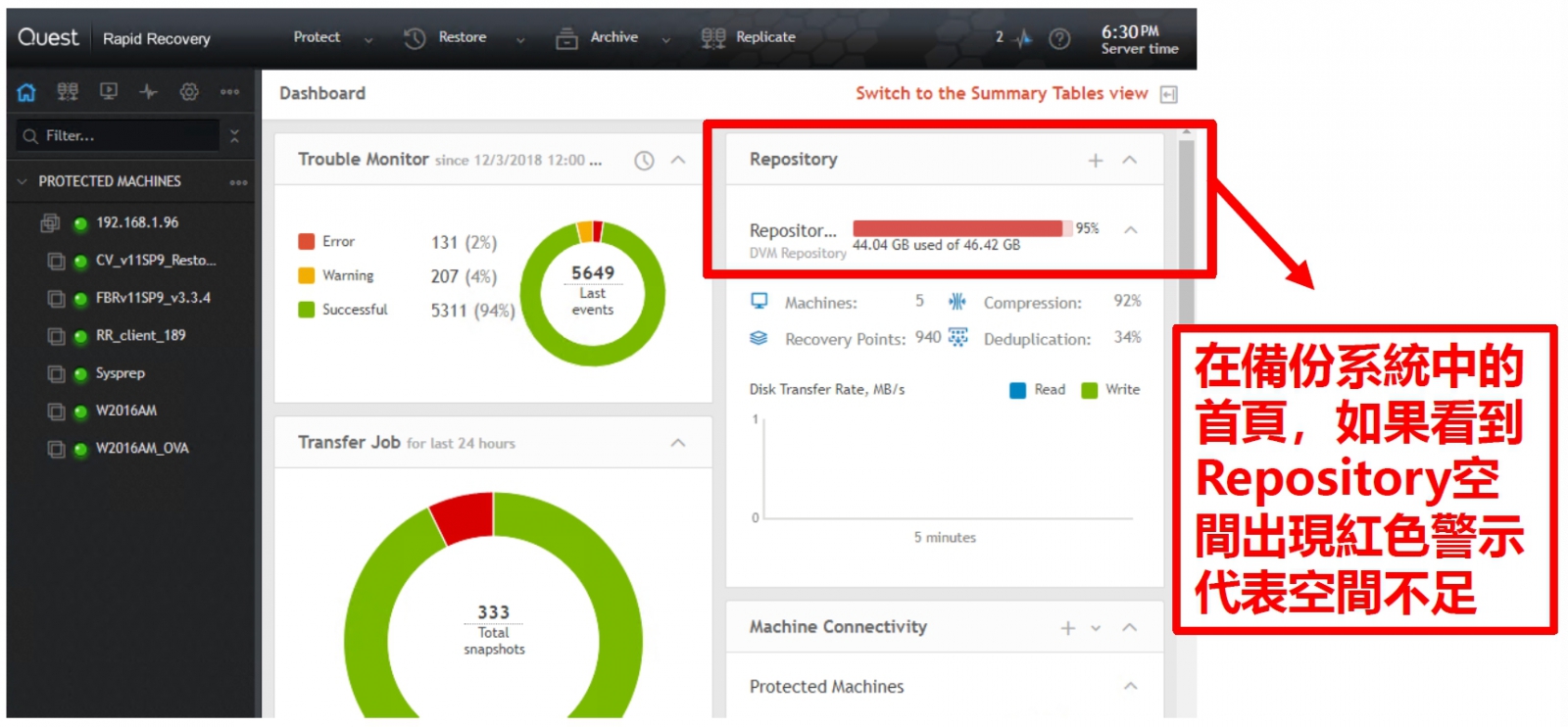
еҹ·иЎҢжӯҘй©ҹпјҡ
| е·ҘдҪң | е…§е®№ | еҹ·иЎҢзӣ®зҡ„ |
|---|---|---|
| еүҚзҪ®дҪңжҘӯ | жҡ«еҒңжүҖжңүеӮҷд»Ҫ | йҒҝе…Қжё…йҷӨз©әй–“дҪңжҘӯжңҹй–“зҷјеӢ•еӮҷд»ҪпјҢеҪұйҹҝеҲӘйҷӨдҪңжҘӯйҖІиЎҢд№Ӣж•ҲзҺҮ |
| ж“ҚдҪңйҒҺзЁӢ | еҲӘйҷӨијғдёҚйҮҚиҰҒд№Ӣзі»зөұд№ӢйӮ„еҺҹй»һдёҰеј·еҲ¶еҲӘйҷӨи¶…йҒҺдҝқз•ҷйҖұжңҹд№ӢиіҮж–ҷ | еҲӘйҷӨијғдёҚйҮҚиҰҒдё»ж©ҹд№ӢйӮ„еҺҹй»һпјҢд»ҘеҸҠеј·еҲ¶еҲӘйҷӨе…¶д»–еҸ°дё»ж©ҹи¶…йҒҺдҝқз•ҷе‘Ёжңҹзҡ„йӮ„еҺҹй»һпјҢжҢӘеҮәз©әй–“ |
| жҒўеҫ©еӮҷд»Ҫ | з№јзәҢжүҖжңүжҺ’зЁӢеӮҷд»Ҫ | жҢӘеҮәз©әй–“еҫҢз№јзәҢеҹ·иЎҢеӮҷд»Ҫ |
第дёҖжӯҘпјҡжҡ«еҒңеӮҷд»Ҫ
1. й»һж“Ҡ PROTECTED MACHINES ж—Ғзҡ„ “дёүеҖӢй»һ (More) ең–зӨә” ж–јдёӢжӢүејҸйҒёе–®дёӯй»һж“Ҡ Pasue ProtectionпјҢжҡ«еҒңжүҖжңүеӮҷд»Ҫ
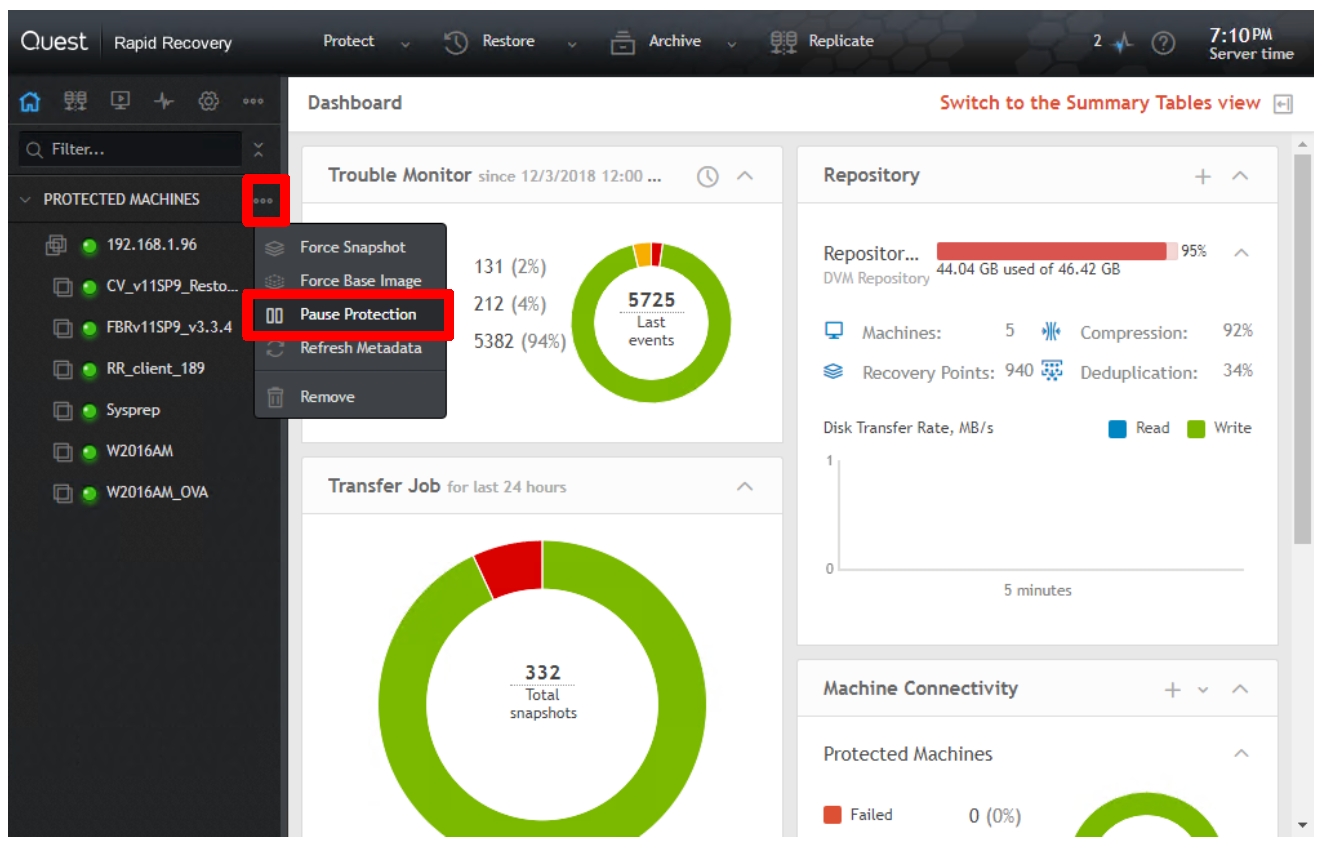
2. жҡ«еҒңеӮҷд»Ҫжңүе…©зЁ®йҒёй …пјҡ
(1) “жүӢеӢ•з№јзәҢ” (Pasue until resumed)
(2) жҡ«еҒң “еӨҡд№…жҷӮй–“” (Pasure for X Days/Hours/Minutes)
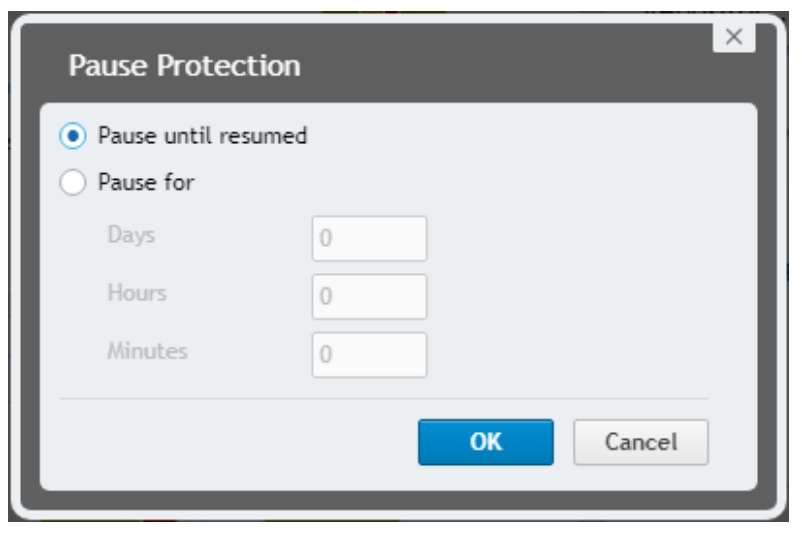
йҒёж“Ү (1) жүӢеӢ•з№јзәҢпјҢи«Ӣз©ҚжҘөи§ҖеҜҹз©әй–“йҮӢж”ҫйҖІеәҰпјҢеҫ…йҮӢж”ҫеҫҢз№јзәҢеӮҷд»Ҫ
йҒёж“Ү (2) жҡ«еҒңжҷӮй–“пјҢи«Ӣд»Ҙ1е°ҸжҷӮйҮӢж”ҫ 1TB зҡ„йҖҹеәҰжҸӣз®—жҡ«еҒңжҷӮй–“
3. жҡ«еҒңеҫҢпјҢжүҖжңүеӮҷд»ҪжЁҷзҡ„зү©жңғиҪүзӮә“й»ғзҮҲ”пјҢеҰӮдёӢең–зҙ…еҢЎжүҖзӨәпјҢжҸҗйҶ’еӮҷд»Ҫе·Іжҡ«еҒң
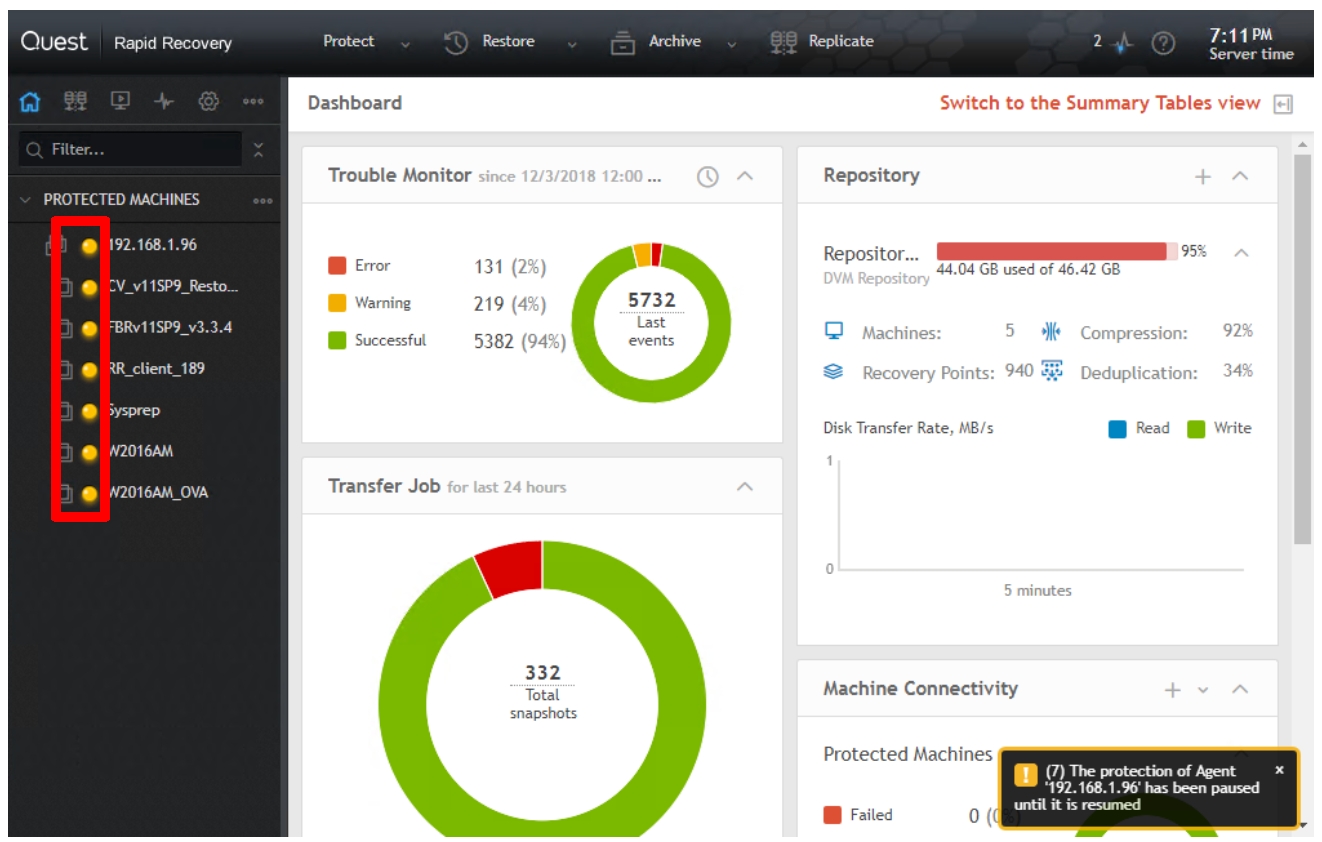
第дәҢжӯҘпјҡеҲӘйҷӨеҝ«з…§пјҢйҮӢж”ҫз©әй–“
1. йҒёж“ҮеҸҜеҲӘйҷӨеӮҷд»Ҫзҡ„жЁҷзҡ„зү© (и«ӢйҒёж“ҮијғдёҚйҮҚиҰҒд№Ӣзі»зөұеҒҡеҲӘйҷӨеӢ•дҪң)пјҢй»һж“Ҡ Recovery Point йҒёж“ҮжңҖеҫҢдёҖеҖӢжҷӮй–“й»һ (Base) еҸіж–№зҡ„йҪ’ијӘдёӢжӢүпјҢй»һж“Ҡ Delete
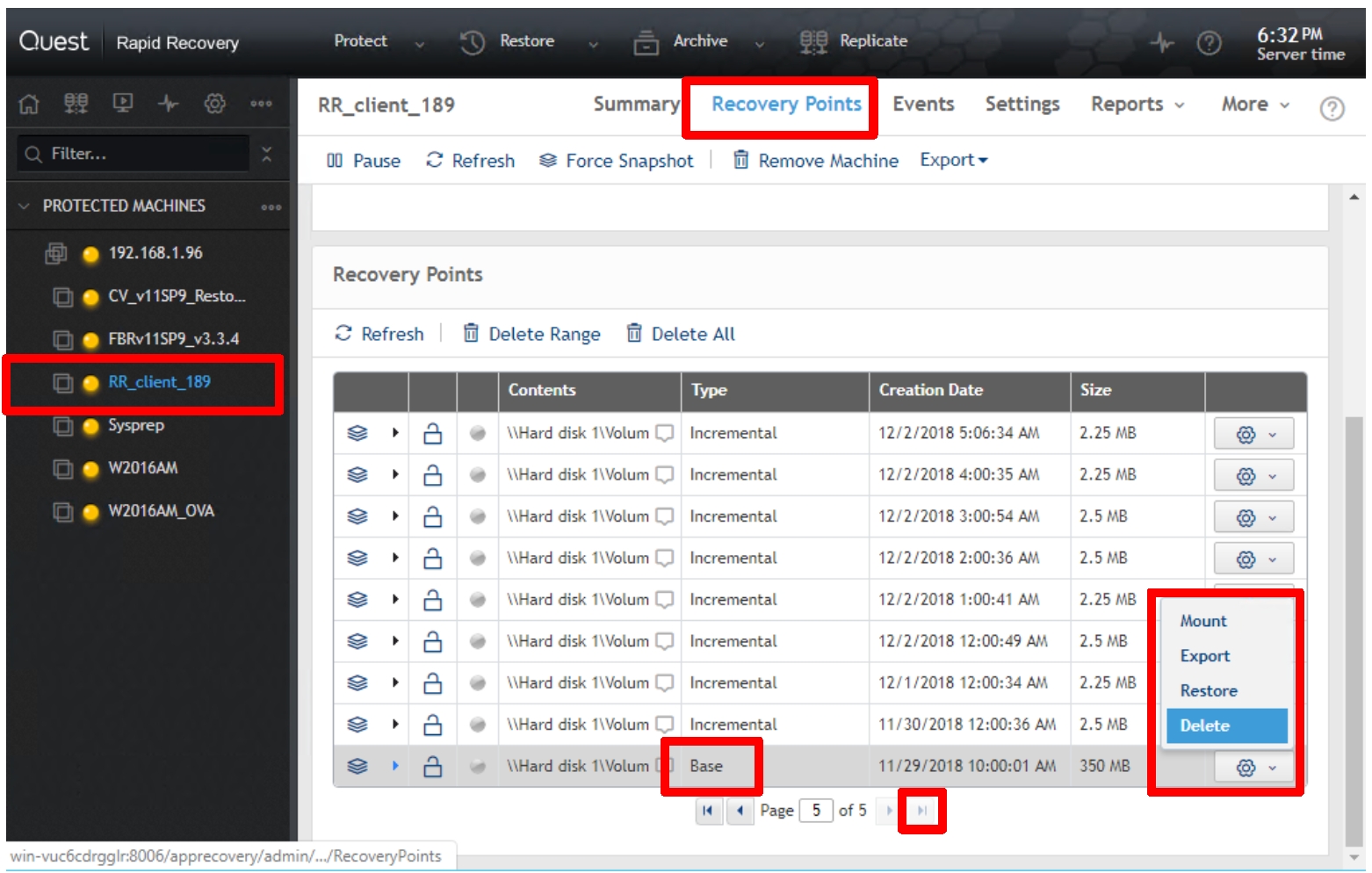
2. жӯӨжҷӮеҮәзҸҫеҲӘйҷӨзўәиӘҚзҡ„иҰ–зӘ—пјҢй»һж“Ҡ Yes [жіЁж„Ҹпјҡй»һйҒёеҫҢпјҢеҝ«з…§е°ұз«ӢеҚіеҲӘйҷӨ]
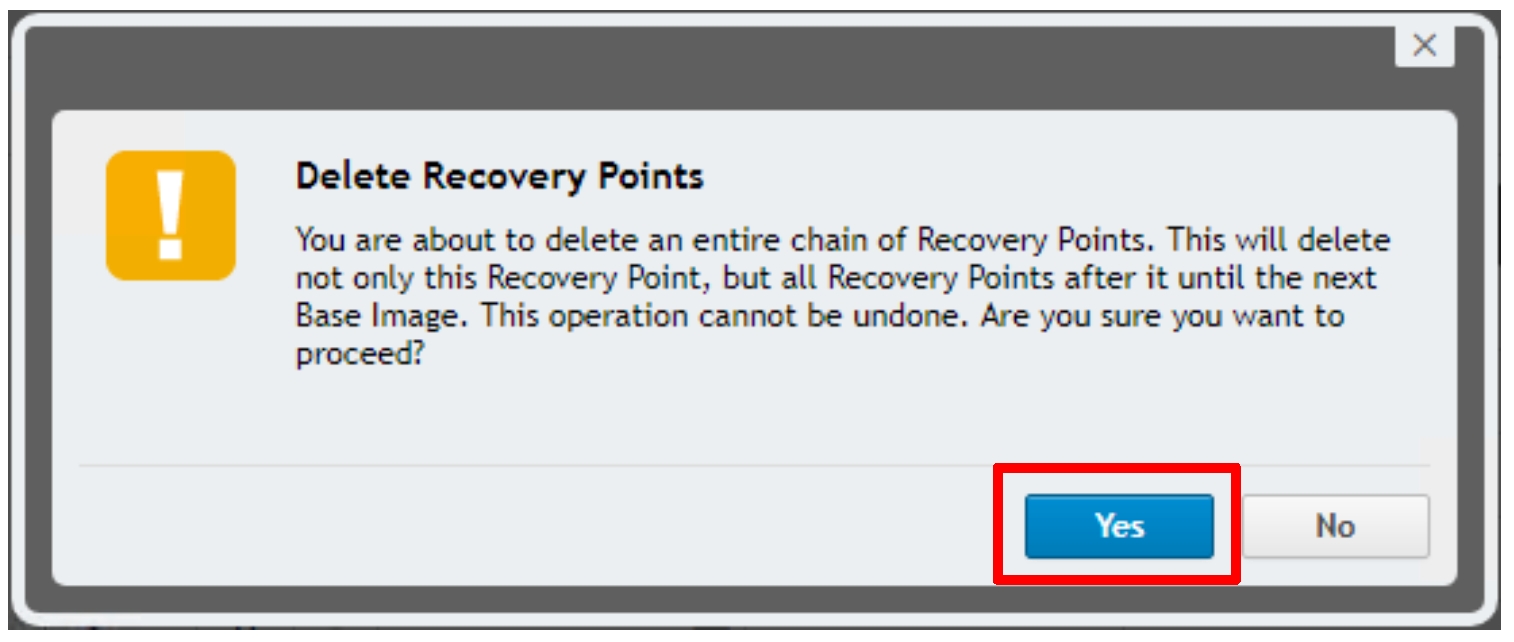
3. жӯӨжҷӮй»һж“ҠйҰ–й Ғе·ҰдёҠж–№зҡ„“еҝғи·іең–зӨә (Event)” еҸҜзңӢиҰӢеҲӘйҷӨиіҮж–ҷзҡ„дҪңжҘӯжӯЈеңЁеҹ·иЎҢ
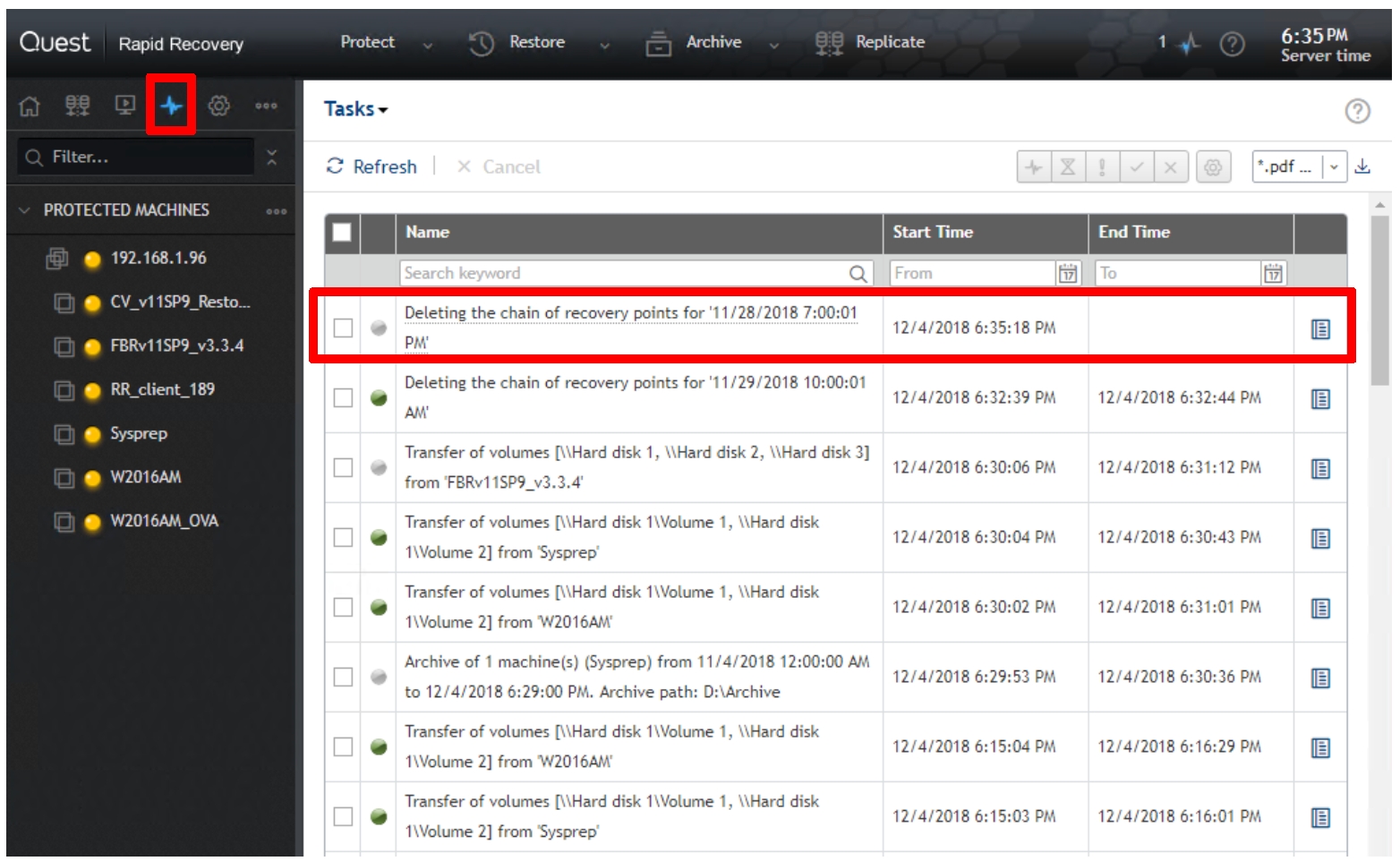
4. й»һж“ҠеҸіж–№зҡ„ Job Detials еҸҜжӘўиҰ–и©ізҙ°дҪңжҘӯйҖІеәҰ
жҸҗйҶ’пјҡеҚідҫҝеҲӘйҷӨдҪңжҘӯе®ҢжҲҗпјҢз©әй–“д»ҚйңҖжҷӮй–“йҮӢж”ҫпјҢзҙ„ 1TB/hr
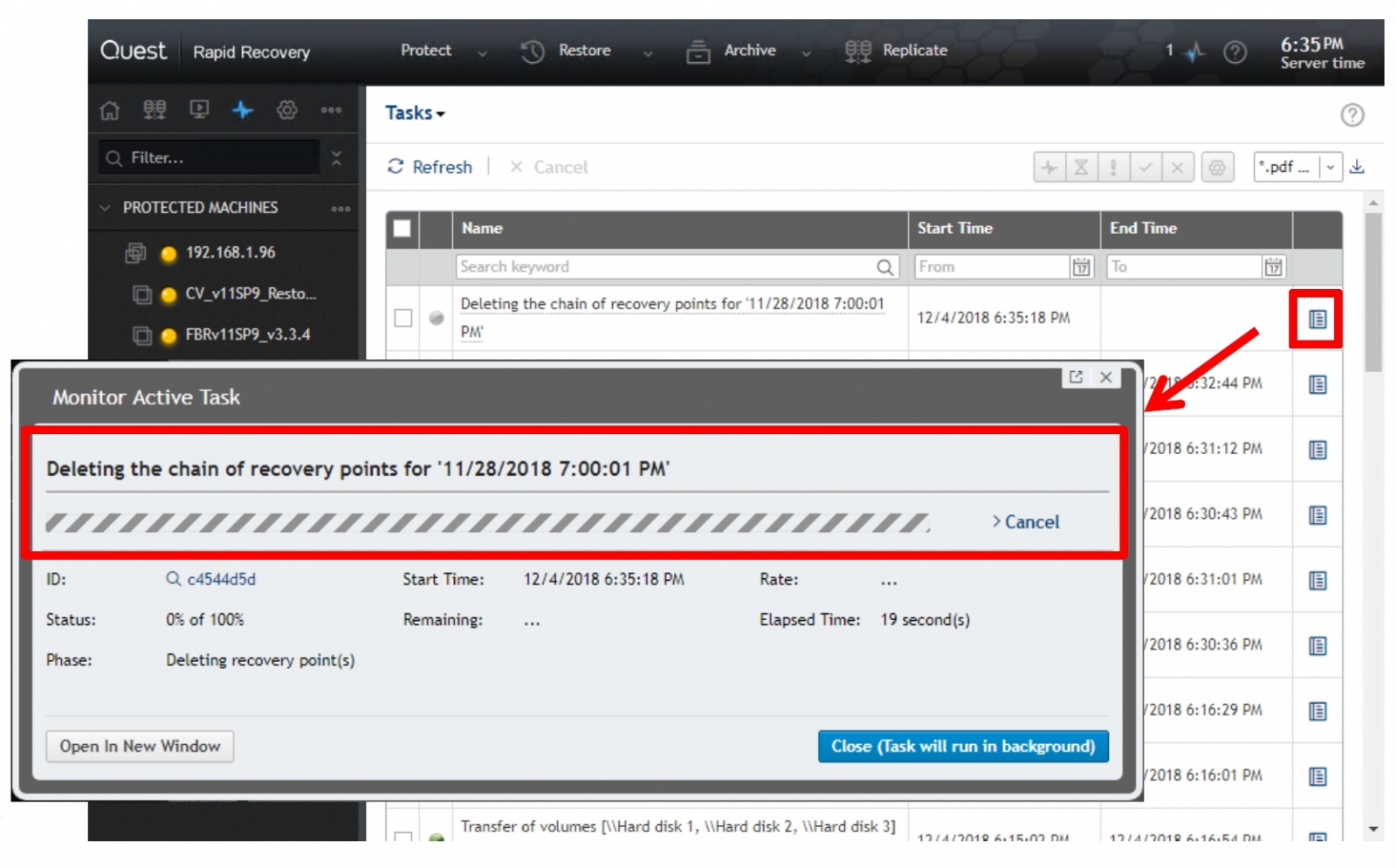
5. гҖҢеј·еҲ¶еҹ·иЎҢйӮ„еҺҹй»һйҒҺжңҹгҖҚйҒёж“Үе…¶йӨҳзҡ„еӮҷеҲҶдё»ж©ҹпјҢй»һж“ҠMore
Retention Policy дёӢж–№й»һж“Ҡ Force RollupпјҢеҲӘйҷӨи¶…йҒҺдҝқз•ҷйҖұжңҹзҡ„йӮ„еҺҹй»һ
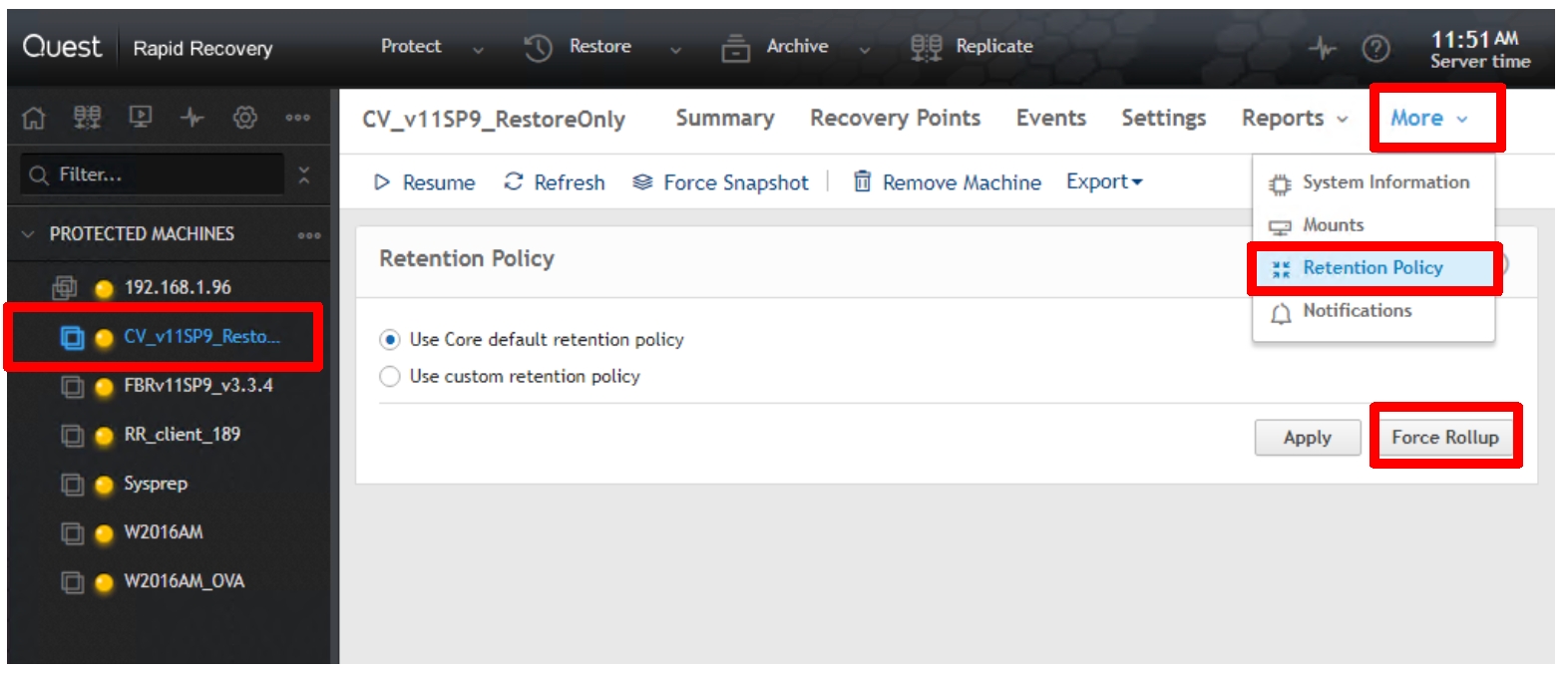
вҖ»йҷӨеҲӘйҷӨ Recovery Point зҡ„дё»ж©ҹеӨ–пјҢжүҖжңүдё»ж©ҹйғҪиҰҒеҹ·иЎҢжӯӨеӢ•дҪң
6. жӯӨжҷӮеҮәзҸҫеҲӘйҷӨзўәиӘҚзҡ„иҰ–зӘ—пјҢй»һж“ҠYes [жіЁж„Ҹпјҡи«ӢйҮҚиӨҮе°ҚжүҖжңүдё»ж©ҹж“ҚдҪң Rollup еӢ•дҪң]
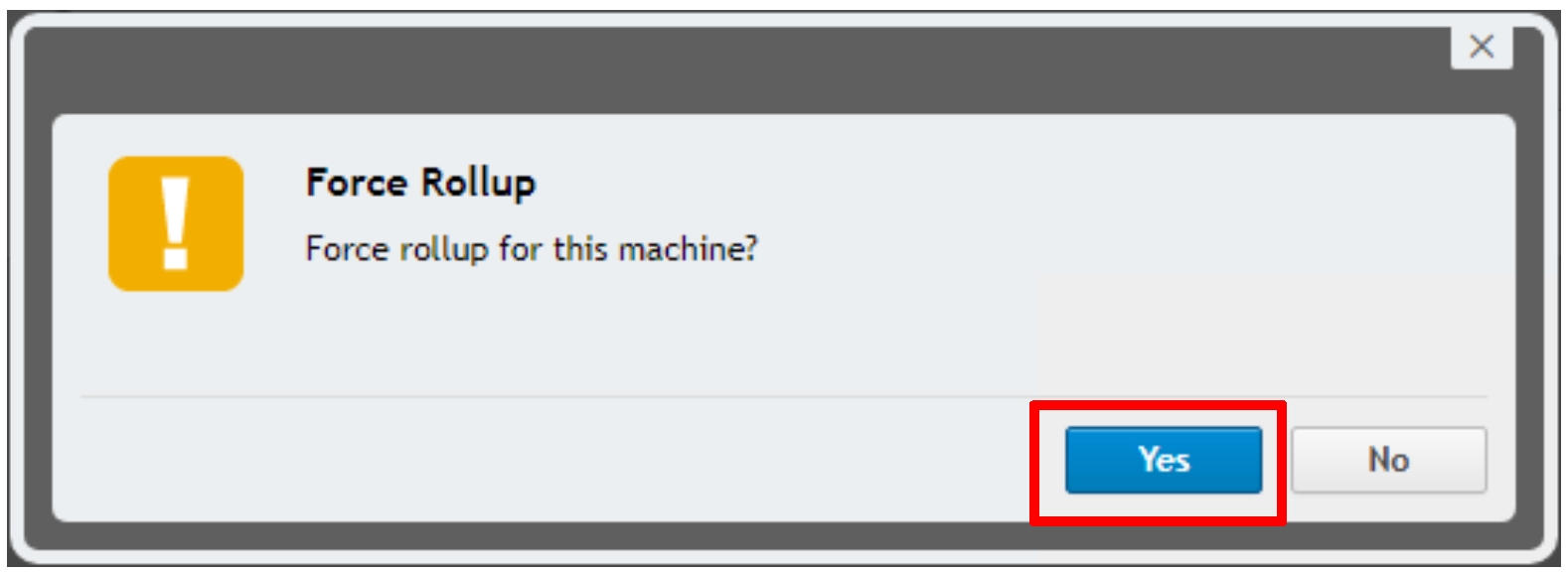
7. жӯӨжҷӮй»һж“ҠйҰ–й Ғе·ҰдёҠж–№зҡ„“еҝғи·іең–зӨә(Event)” еҸҜзңӢиҰӢ Rollup иіҮж–ҷзҡ„дҪңжҘӯеҹ·иЎҢ
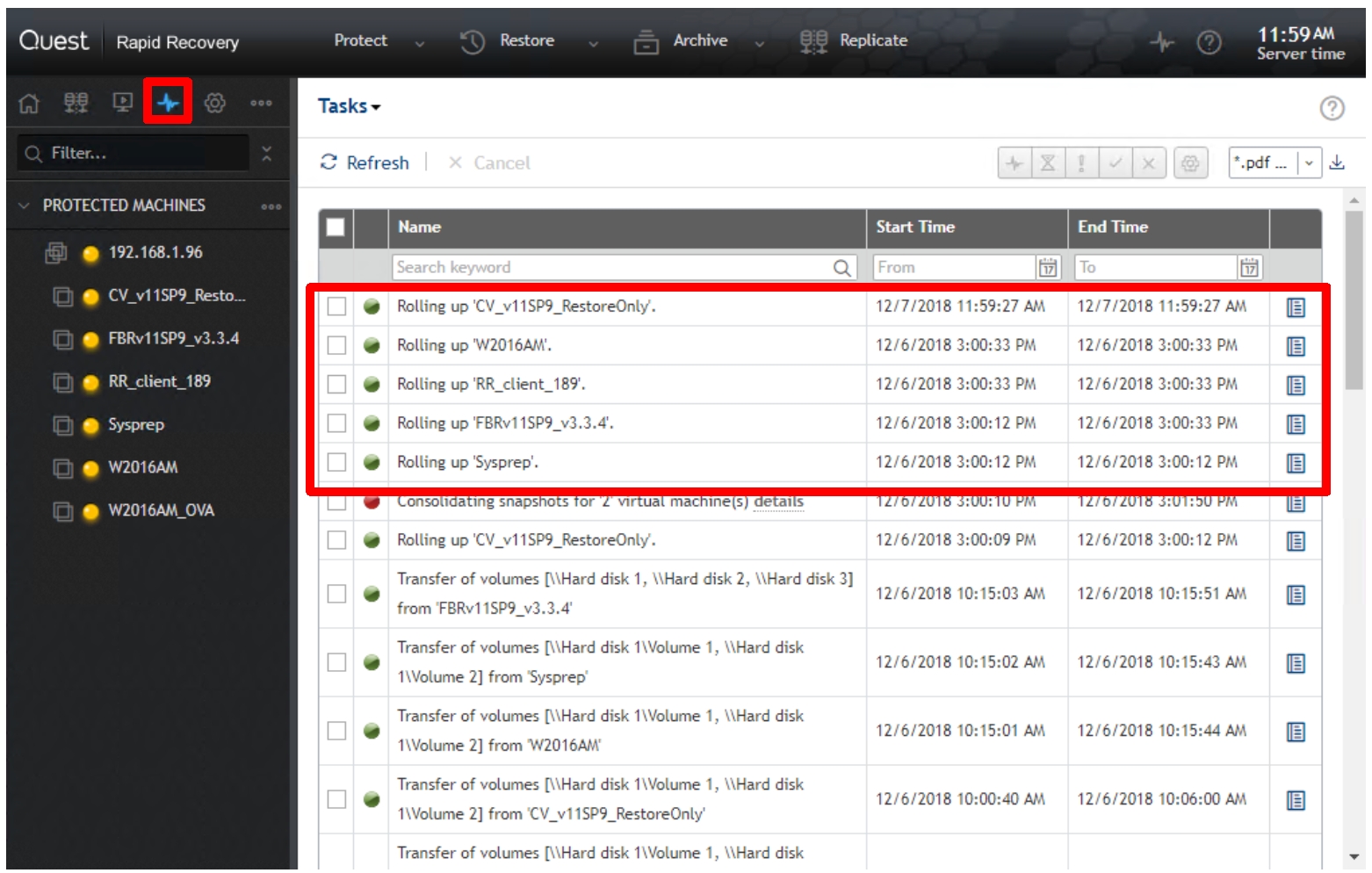
第дёүжӯҘпјҡйҮҚж–°еҹ·иЎҢеӮҷд»Ҫдҝқиӯ·
1. еҫ…з©әй–“йҮӢж”ҫеҫҢпјҢжүӢеӢ•з№јзәҢеҹ·иЎҢеӮҷд»ҪжҺ’зЁӢпјҢй»һж“Ҡ PROTECTED MACHINES ж—Ғзҡ„ “дёүеҖӢй»һ (More) ең–зӨә”пјҢй»һж“Ҡ Resume ProtectionпјҢ з№јзәҢжүҖжңүеӮҷд»ҪжҺ’зЁӢ
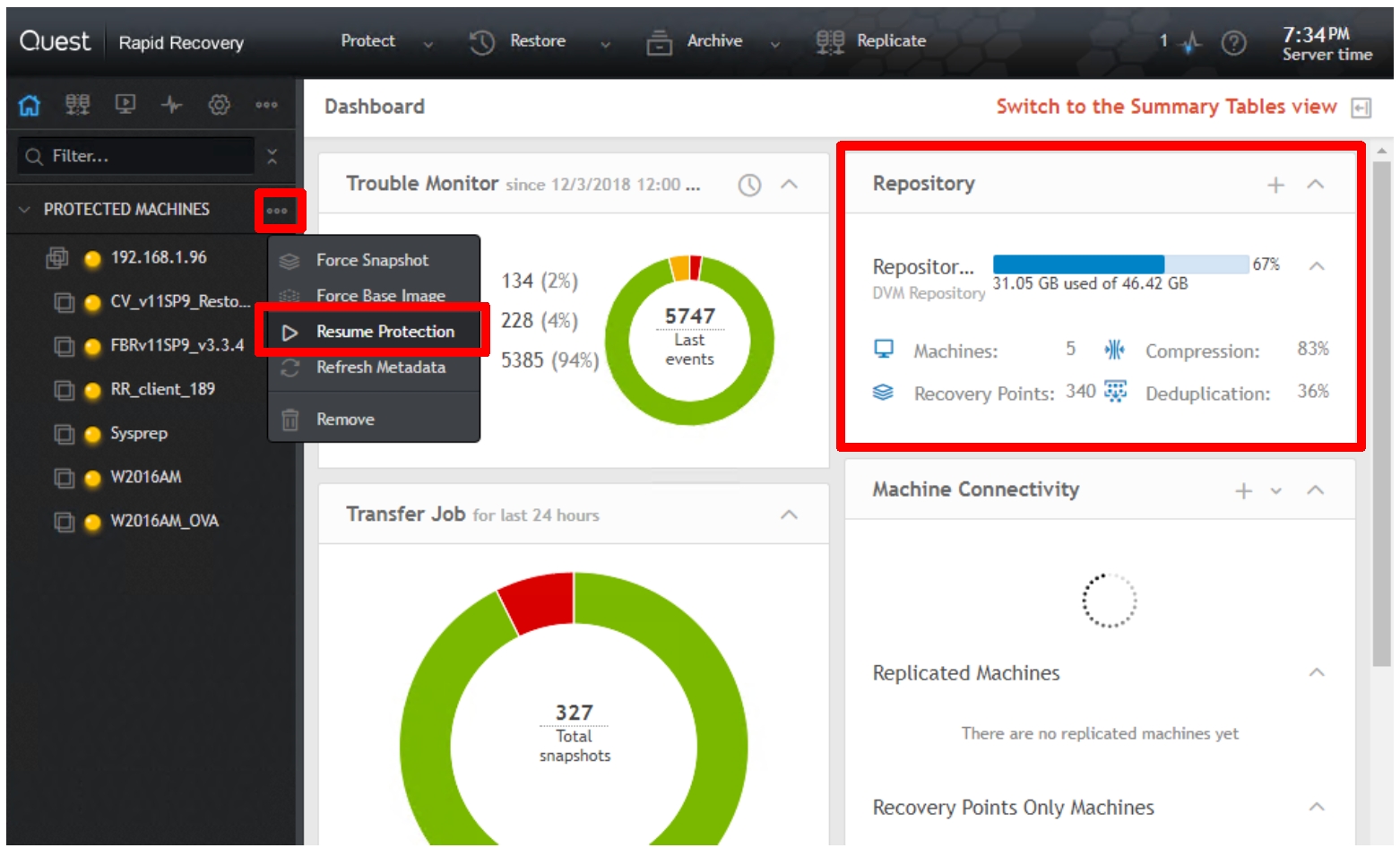
第еӣӣжӯҘпјҡдҝқз•ҷйҖұжңҹиӘҝж•ҙ/иӘӘжҳҺ
иӘҝж•ҙдҝқз•ҷйҖұжңҹпјҢй»һж“Ҡе·ҰдёҠж–№дёүеҖӢй»һ (More)пјҢ дҝқз•ҷж”ҝзӯ– (Retention Policy)